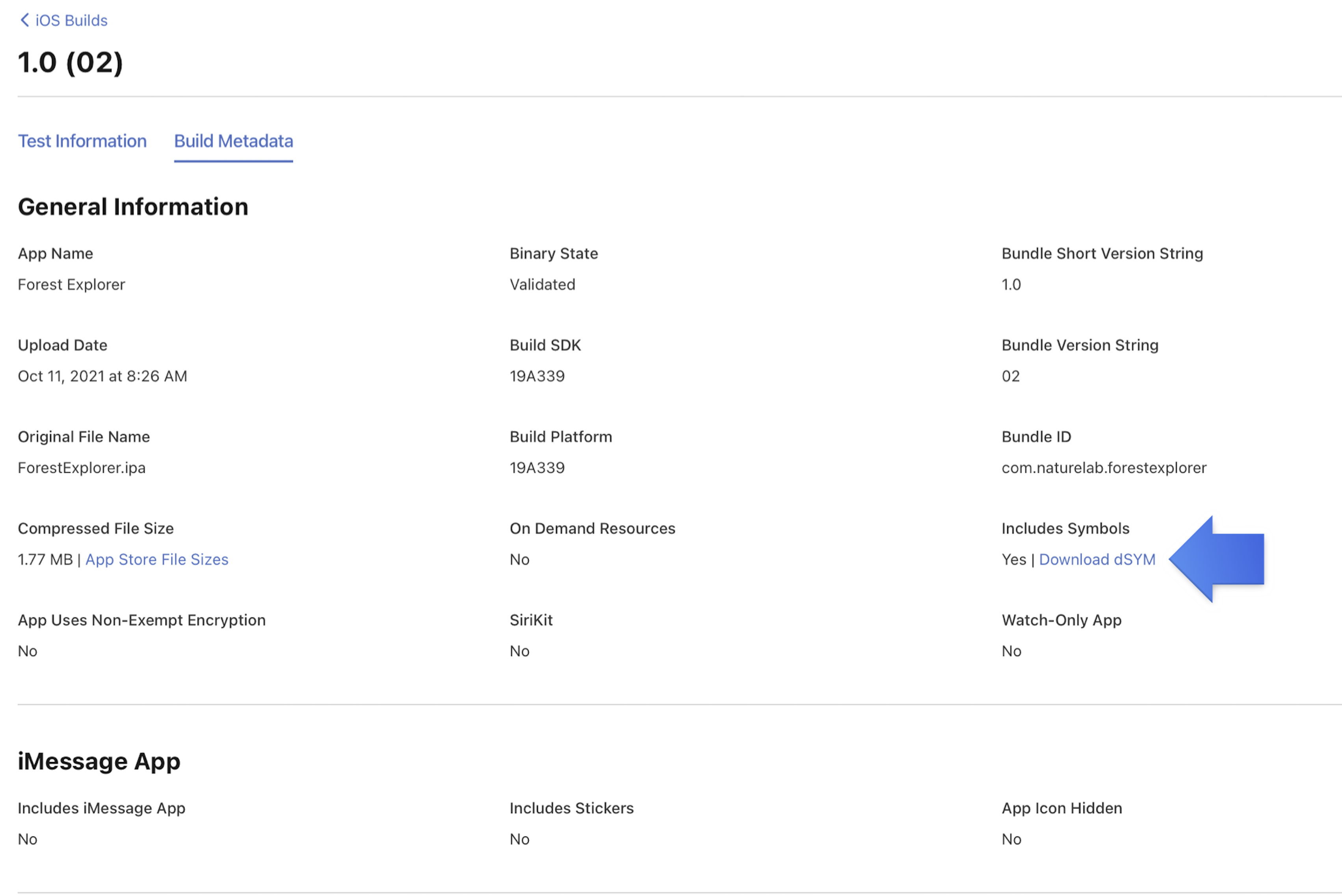App Store Connect Help
View builds and metadata
You can view all the builds you upload for an app and the metadata for each build, including the size of variants created by Apple. Some builds may not appear after the app is released.
Learn how to get build information with the App Store Connect API.
Required role: Account Holder, Admin, App Manager, or Developer. View role permissions.
View build metadata
-
In Apps, select the app you want to view.
-
Click the TestFlight tab to view all builds.
-
In the sidebar, select the platform you want to view build metadata for.
Note: Builds are organized by version number. To view the builds you uploaded for each version, click the disclosure triangle next to the version number. To view build groups, click the build number.
-
To view the build metadata, click the app icon or build string that appears in the Build column.
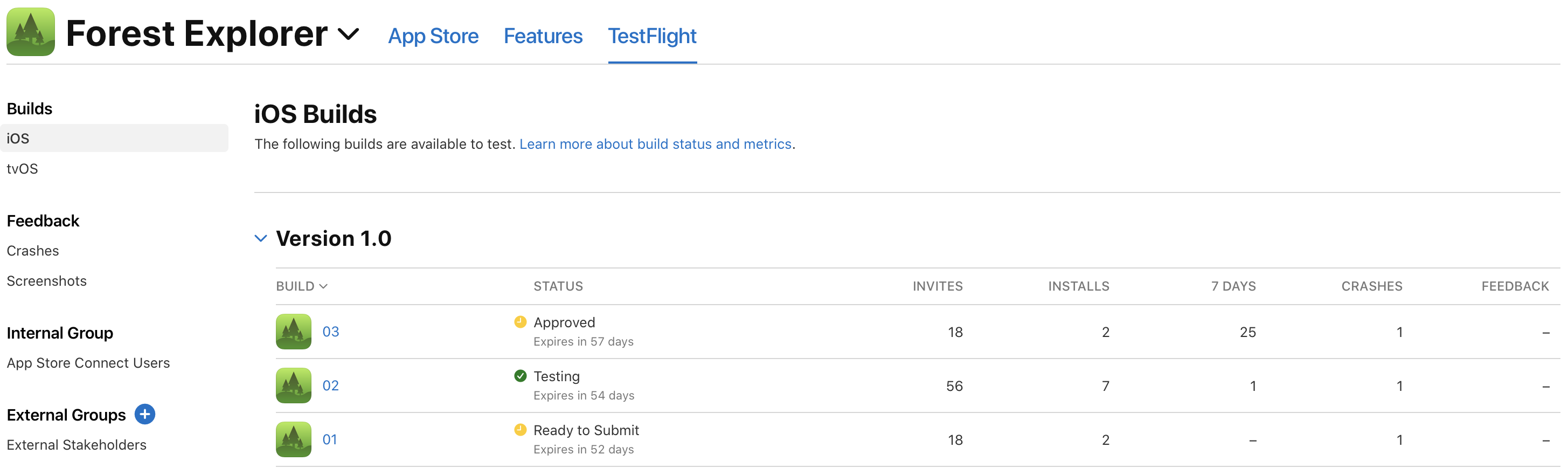
-
In the build page, click the Build Metadata tab.
The Build Metadata page displays the file sizes of a build, such as the compressed file size, essential content size, additional in-app content size, and other build-related information.
View the file sizes of a build
After you upload a build to App Store Connect, it goes through app thinning, a process that creates variants of your app for different devices and operating system versions. You can view the amount of space a variant occupies on the customer’s device directly in App Store Connect.
Note: When your app is approved for distribution, it’s encrypted with Digital Rights Management (DRM) and recompressed. The app file size for your binary may be larger than it’s for the binary you uploaded in App Store Connect. The exact final size for your app can't be determined in advance.
-
In Apps, select the app you want to view.
-
Click the TestFlight tab to view all builds.
-
In the sidebar, select the platform for which you want to view builds.
-
To view the build metadata, click the app icon or build string that appears in the Build column.
-
In the build page, click the Build Metadata tab.
-
Under General Information, click App File Sizes.
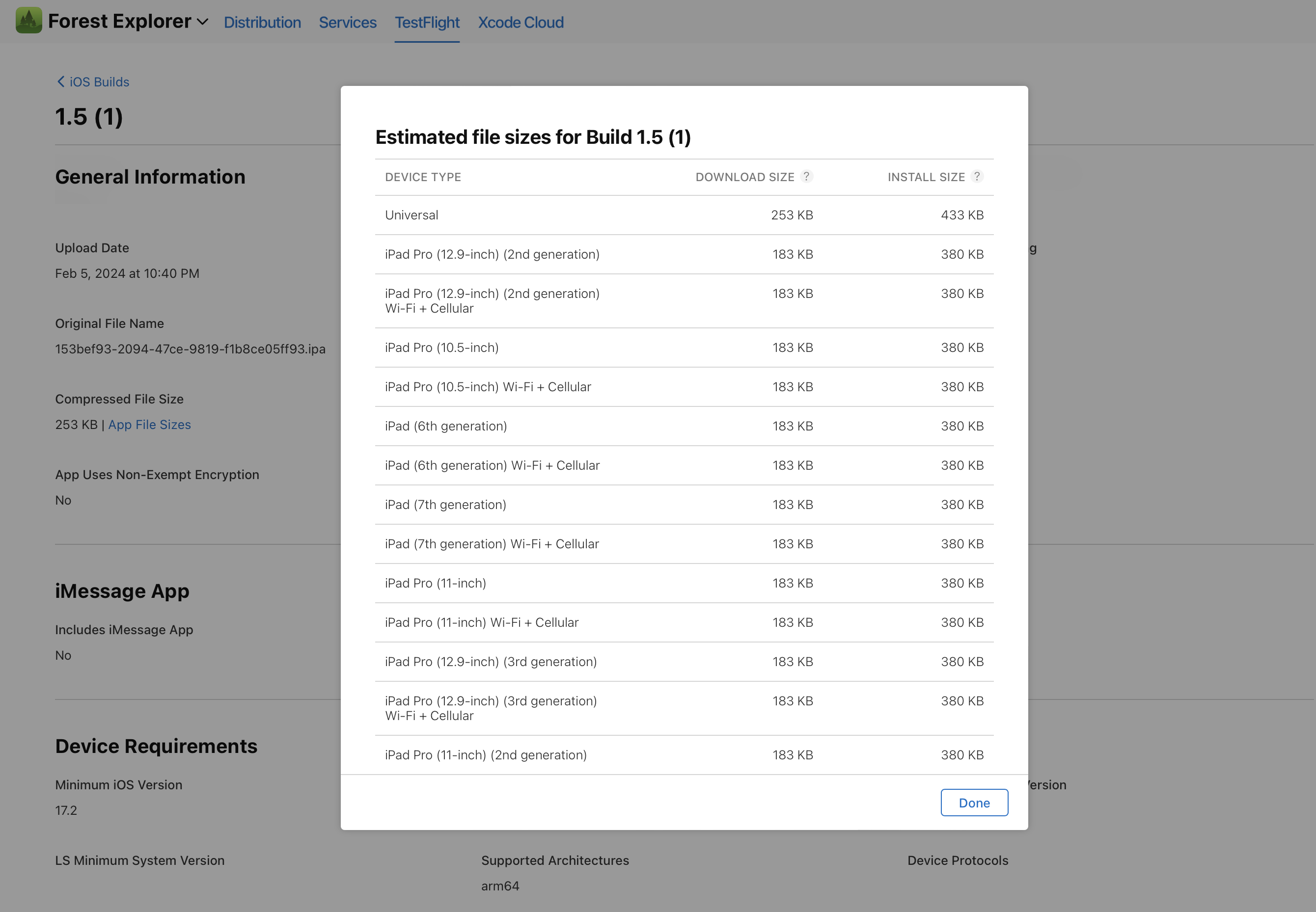
A table appears displaying the different variant sizes.
-
The device type is the target device for the variant. Universal refers to the variant that runs on all supported operating systems and target devices that are delivered to customers running iOS 8 or earlier, apps purchased in volume through Apple School Manager and Apple Business Manager or through Mobile Device Management (MDM), or apps downloaded using iTunes 12.6 or earlier.
-
The install size is the amount of disk space the app consumes on the customer’s device. The install size also appears on your app’s product page in the Information section.
-
The download size is the compressed size of the app that’s downloaded over the air, using cellular bandwidth or Wi-Fi.
-
If any of the device variant sizes exceed the 200 MB over-the-air download limit, a yellow warning icon appears next to the build string in the Builds table and next to the variant size in the App File Sizes table. Click the warning icon to read the full warning. Apple also sends you an email with this information.
View the device requirements for a build
Apple calculates the minimum operating system version required for your app to run based on your build settings. You can verify a build's device requirements on the Build Metadata page.

-
The Minimum iOS version is the MinimumOSVersion provided in your build.
-
The Minimum macOS version is the minimum version of macOS required for your app to run, as determined by Apple.
Apple automatically calculates the minimum macOS version using the LSMinimumSystemVersion provided in your build, if applicable, and the closest related macOS for the MinimumOSVersion provided in your build. If you’ve selected a minimum macOS version in Pricing and Availability and the value is higher than the LSMinimumSystemVersion or the closest related macOS for the MinimumOSVersion, this version will be shown instead.
-
The LS Minimum System Version is the optional LSMinimumSystemVersion provided in your build.
Download dSYM files
If you include bitcode when you upload your app to App Store Connect, Apple generates debug symbol (dSYM) files, which you’ll need to download in Xcode or App Store Connect before you can view logs in Xcode.
Note: Starting with Xcode 14, bitcode is no longer required for tvOS or watchOS apps. Apple no longer accepts bitcode submissions from Xcode 14. dSYM files can only be downloaded for existing bitcode submissions and are no longer available for submissions from Xcode 14 or later.
Learn how to analyze crash reports using dSYM files.
In App Store Connect, to download dSYM files for a build:
-
In Apps, select the app you want to view.
-
Click the TestFlight tab to view all builds.
-
In the sidebar, select the platform for which you want to view build metadata.
Note: Builds are organized by version number. To see builds you uploaded for each version, click the Versions tab, then expand the disclosure triangle next to the version number. To view build groups, click the Build Groups tab.
-
To view the build metadata, click the app icon or build string in the Build column.
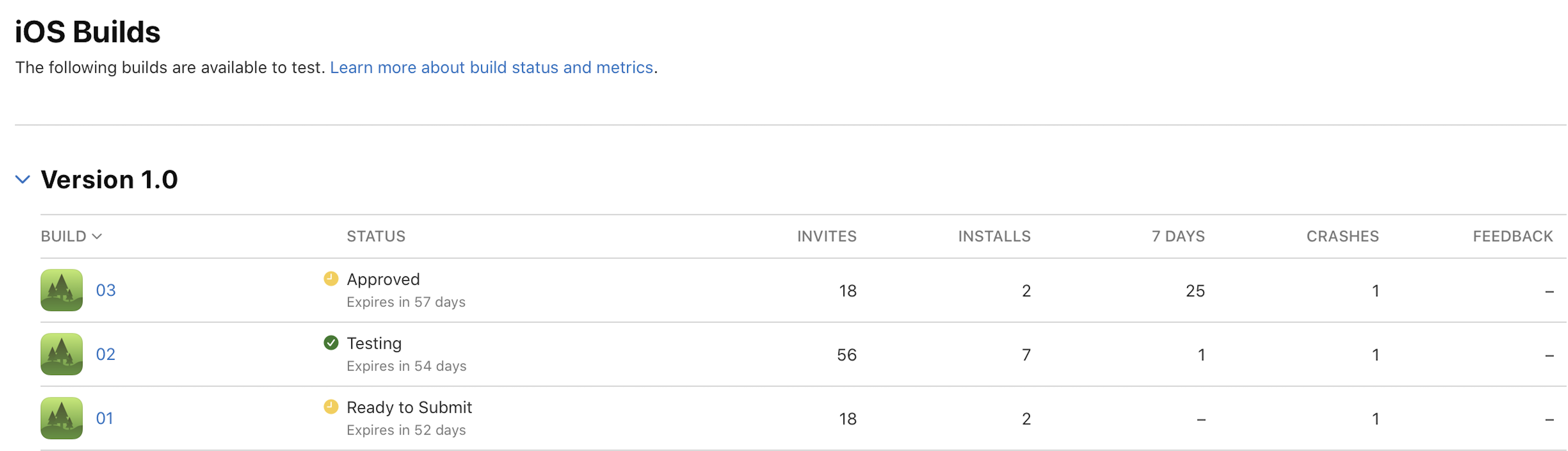
-
In the build page, click the Build Metadata tab.
-
Under General Information, click Download dSYM.